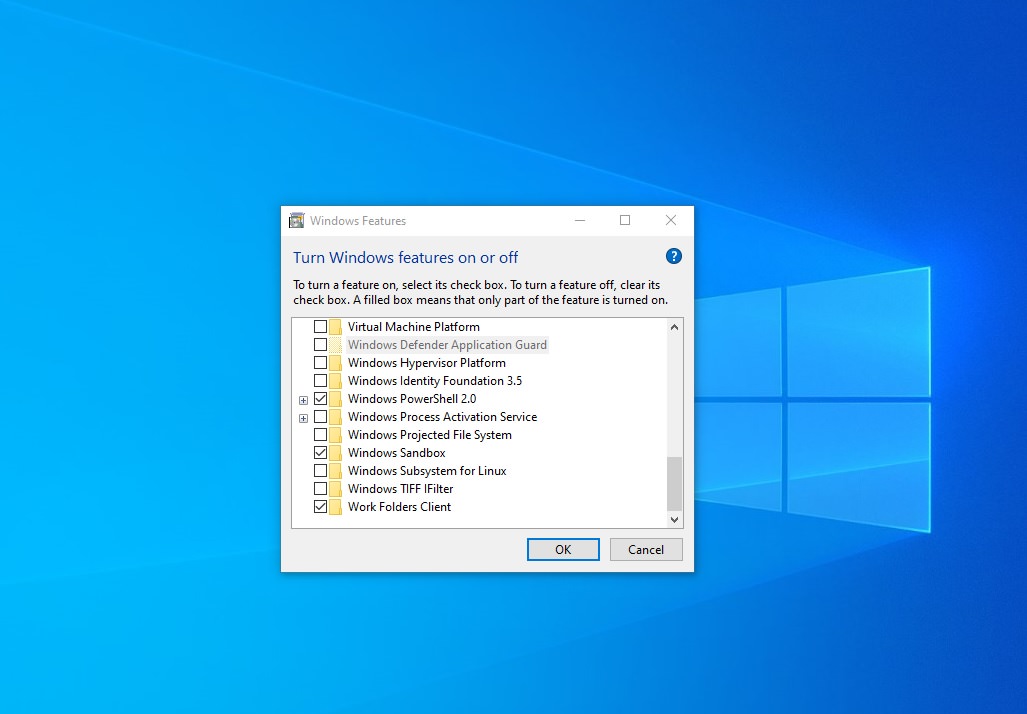اگر نیاز به تست برنامهای دارید ولی از امن بودن آن اطمینان ندارید، ویندوز ۱۰ با ویژگی Windows Sandbox به کمک شما خواهد آمد.
Windows Sandbox یکی از ویژگیهای جدید بهروزرسانی ماه مه ویندوز ۱۰ است که برای تست برنامهها و هر چیزی که به نظر کاربر امن نیست، طراحی شده است، درواقع Windows Sandbox در یک محیط کاملا ایزوله اجرا میشود و حتی اگر کاربر اقدام به نصب ویروس در این محیط کند، بازهم مشکلی برای ویندوز اصلی به وجود نخواهد آمد. ازنظر فنی، Windows Sandbox یک ماشین مجازی است که قدرتش را از Microsoft Hyper-Vمیگیرد. هایپر وی از همان ایمیج اصلی ویندوز استفاده میکند؛ با این تفاوت که حجم این ایمیج فقط ۱۰۰ مگابایت است و این موضوع باعث میشود که Windows Sandbox درکنار زمانبندی صحیح هسته و گرافیک مجازی و مدیریت هوشمند RAM، بسیار سبک و سریع باشد.
مقالههای مرتبط:
البته شاید از خودتان بپرسید که ماشین مجازی همچنین کاری انجام میدهد. اینجا است که باید به تفاوت Windows Sandbox و ماشین مجازی بیشتر توجه کنیم. در Windows Sandbox شما نیاز به دانلود هیچ نسخهای از ویندوز و طی کردن مراحل نصب ندارید. هر زمان که Windows Sandbox را اجرا میکنید، یک نسخهی کاملا تمیز از ویندوز ۱۰ را روبهروی خود میبینید و بعدازاینکه کارتان با Windows Sandbox تمام شد، با بستن آن، تمام کارهایی که انجام دادهاید بهصورت کاملا خودکار پاک خواهند شد. پس شاید تفاوت اصلی Windows Sandbox در مقابل ماشین مجازی را باید در سرعت و امنیت بیشتر آن جستوجو کرد.
سیستم موردنیاز برای اجرای Windows Sandbox
- (Windows 10 Pro (or Enterprise
- Hardware virtualization
- AMD64 architecture
- (2processor cores minimum (4 cores with hyperthreading is recommended
- (4GB of RAM (8GB is recommended
- (1GB of HDD space (SSD is recommended
چگونه Windows Sandbox را در ویندوز ۱۰ فعال کنیم؟
فعال کردن Windows Sandbox در ویندوز ۱۰ کار بسیار راحتی است؛ اما قبل از آن، باید اطمینان حاصل کنیم که پردازندهی کامپیوترمان از Virtualization پشتیبانی میکند. برای برسی این مورد مراحل زیر را انجام دهید.
در بخش جستجوی ویندوز ۱۰، cmd را تایپ و سپس آن را باز کنید. حالا دستور زیر را تایپ کنید و در آخر Enter را بزنید.
systeminfo.exe
حالا در زیر صفحهی بازشده، گزینه Hyper-V Requirements را پیدا کنید. اگر در جلوی گزینهی Virtualization Enabled In Firmware کلمهی Yes دیدید، به این معنی است که مشکلی در اجرای Windows Sandbox نخواهید داشت.
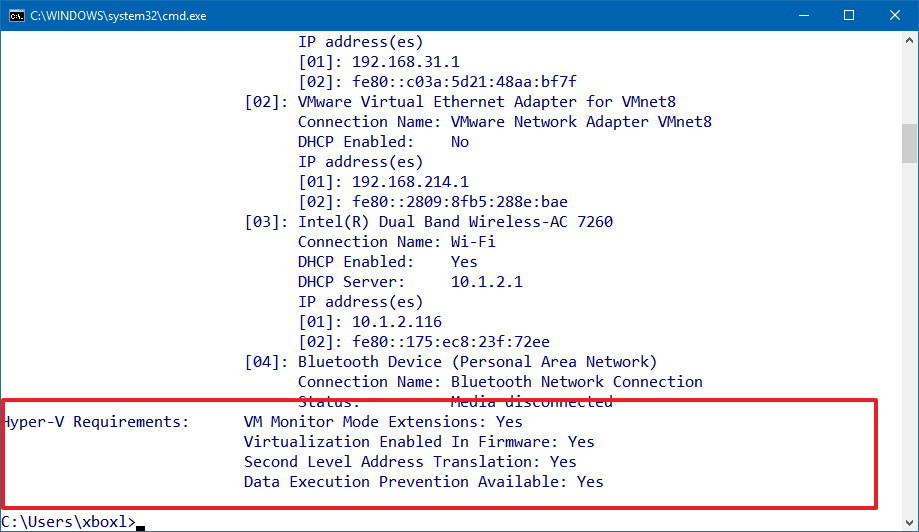
نکتهی مهم: اگر اطمینان دارید که CPU کامپیوتر شما از irtualization پشتیبانی میکند ولی در روش بالا عبارت No را دیدید؛ به این دلیل است که این ویژگی ازطریق BIOS یا UEFI غیرفعال شده و باید وارد تنظیمات مادربرد خود شوید و این گزینه را فعال کنید.
فعالسازی Windows Sandbox
از منوی استارت ویندوز ۱۰، Turn Windows features on or off را جستوجو کنید و سپس در صفحه بازشده تیک گزینه Windows Sandbox را بزنید و درنهایت OK کنید. حالا باید سیستم خود را برای اعمال تغییرات ریست کنید.
چگونه از Windows Sandbox در ویندوز ۱۰ استفاده کنیم
بعدازاینکه ویندوز بهصورت کامل بالا آمد، وارد منوی استارت شوید، Windows Sandbox را سرچ کرده و آن را بهصورت Run as administrator اجرا کنید.
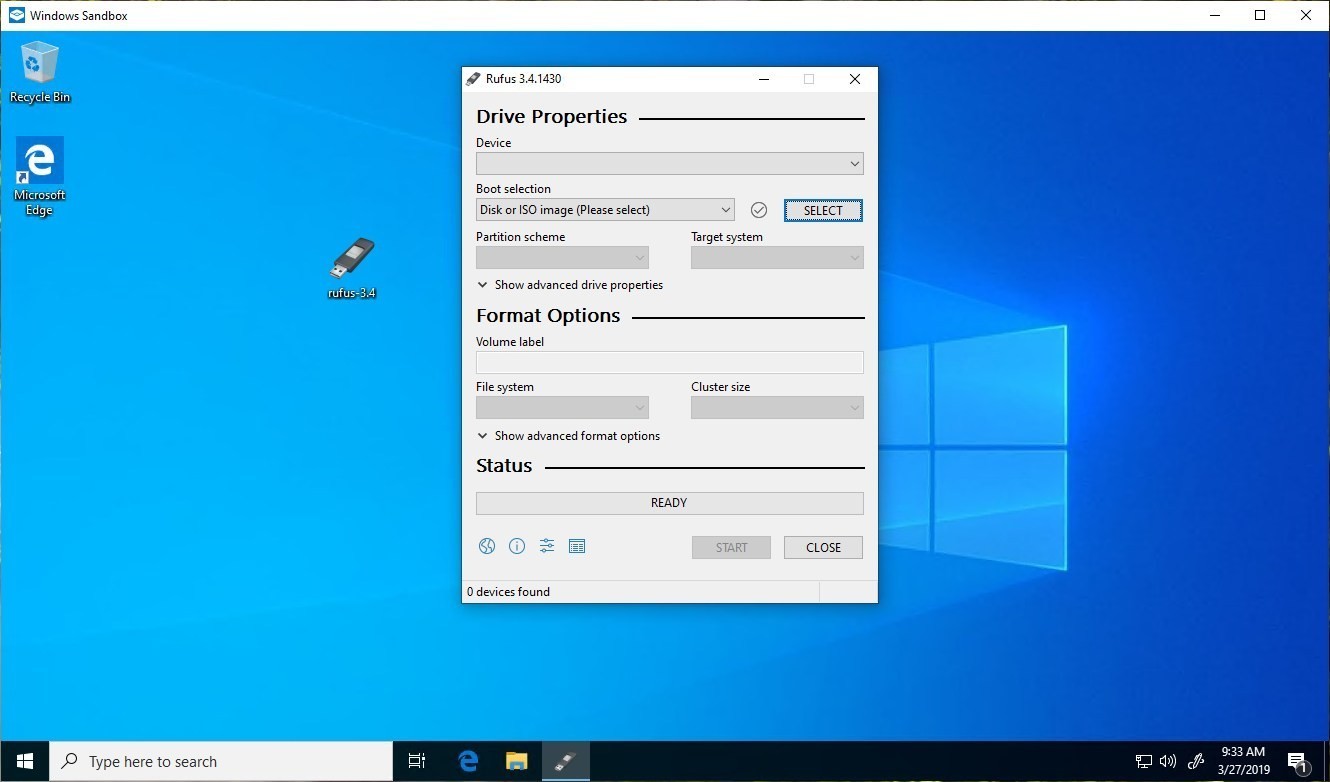
بعد از اجرای Windows Sandbox میتوانید برنامههایی مورد نظرتان را با Copy در سیستم اصلی و Paste در Windows Sandbox اجرا کنید. یا بهصورت مستقیم فایل را با خود Windows Sandbox دانلود کنید. فقط توجه داشته باشید که امکان drag and drop در Windows Sandbox وجود ندارد.
.: Weblog Themes By Pichak :.